Altula
Welcome to Altula Canada
- Contact Us
- Contact Us
- 877-908-2113 (Canada)
- +44 (0) 2036 080 627 (UK)
- Sales
- Languages
In the following example, you’ll learn two ways to manage branch layout: using the Optimize Branch Styles tool and using the Chart Styles menu.
Using the Optimize Branch Styles Tool
Step 1: Select the Optimize Branch Styles Tool on the Home menu.

Step 2: Select one of the options from the menu
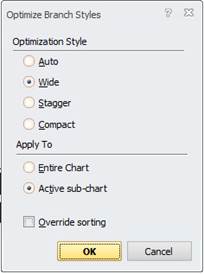
Step 3: Choose whether to apply your setting to the entire chart or to the active sub-chart. The active sub-chart is the sub-chart that is currently displayed on your chart page. Select the Override Sorting option if you want the branch style to be applied even if it disrupts box sorting you’ve applied to the chart. Click OK.
In this example, the chart boxes are very small and the text is hard to view. A better branch style can correct these issues.
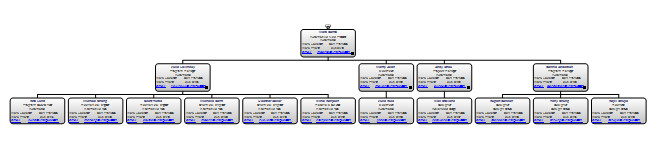
After applying the ‘Auto’ Optimization Style to the current sub-chart, the chart looks like th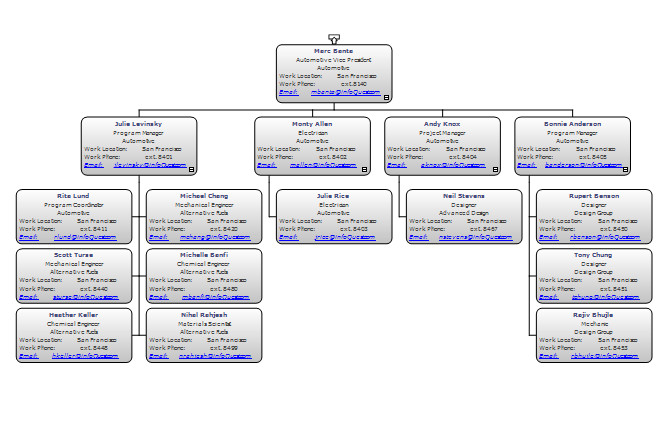
The boxes are much bigger and the text easier to view. The chart also better fills the page.
Using the Chart Styles menu
Sometimes you’ll want to adjust the style of a particular branch. Using the Chart Styles menu you can target and apply a change to a specific group of boxes.
Step 1: Select a branch by double-clicking any box in the branch.

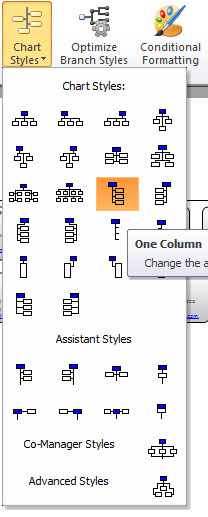
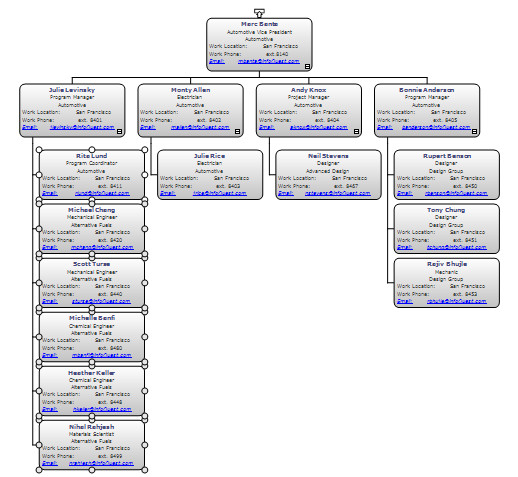
If you need to adjust box spacing or box sizes, or simply want more control over the look of your chart, use the Optimize Branch Styles tool or the Chart Styles menu. Optimize Branch Styles is a quick way to select from a small group of popular branch styles and apply them to the branches of a sub-chart or across the entire chart. The Chart Styles menu offers a wider selection of branch style options that can be applied to specific branches.